Google Analytics is a great tool but if you are often adding posts or making changes to your website on a regular basis, then it can be annoying seeing the traffic and keywords that you type in included in the results.
When I look at Google Analytics I want meaningful data – I don’t really want to know that I have had 50 visitors when in reality I have been to my site 40 times. Its even worse if you use 3 computers like we do. It means every time Ray and I go to our website on any of our computers we are counted as visitors.
Some weeks, I hardly ever visit my site but other weeks I am there several times a day. I don’t want analytics to track me visiting the site – I already know about it. I want Google Analytics to track other people coming to site, how they found the site, and what keywords they used.
Fortunately there is a way to manage this. Once you have Google Analytics installed on your website, you can set up a filter to stop Google Analytics from counting you as a visitor. This means you get more relevant and useful results.
To use the tool, you need to go to your analytics account. Once inside, click on the domain name that you want your visits to be excluded from.
In the bottom right hand side, you should see a little field that says filter Manager.
Click on the Filter Manager link. This will take you a screen that says Filter Manager. Once you are there, look for the words filter manager.
Click on the + Add Filter link. You will then be taken to another screen where you can add your filter.
Your next steps are then to:
- Give your Filter a Name – it could be something like My Computers or My IPs – whatever makes sense to you.
- From the Filter Type drop down list, select Exclude
- In the next drop down box, select Exclude All Traffic From The IP Addresses
- The IP Address field will populate with an IP Address as an example. Don’t use that one, you need to find your IP address. Usually it will look something like 199.168.1.1 – you should only use this as an option if you only have one computer or one IP address. If you have more than 1 computer that you use I suggest using a range of IP addresses.
- Highlight the domain name that you want the filter to apply to by clicking on it and then press the Add Button to the right
- Hit the Save Changes button at the bottom and your changes should start being taken into effect.
To exclude a range of IP Addresses the steps are:
- Follow the steps 1 above
- Instead of using the Predefined Filter, select Custom Filter
- Then check Exclude Filter Type
- Change the Filter Field to Visitor IP Address
- Then add in the Filter Pattern – you need to know the filter range of IP Addresses that your router uses. For example, it might use a range of IP Addresses such as 199.168.1.1 to 199.168.1.100. You can then get your filter pattern by entering the data into this IP Address Tool that Google provides.
- Highlight the domain name that you want the filter to apply to by clicking on it and then press the Add Button to the right
- Hit the Save Changes button at the bottom and your changes should start being taken into effect.

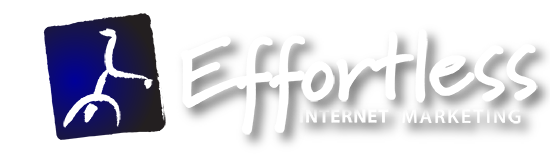




Love this article. Thankyou for sharing. These quick little tips and technical articles are so useful. I’ve just applied this to my own website.
This is fine if you have a static IP, what about people like us who have a dynamic IP? its time that google uses the cookie that one would obviously have on ones machine as one is logged in and use that to exclude visits from the site owner